 3D printing is one of the most powerful new tools in the arsenal of many creatives, so it was only a matter of time before Adobe added support for it to Photoshop. You can get a sense of the capability from our
3D printing is one of the most powerful new tools in the arsenal of many creatives, so it was only a matter of time before Adobe added support for it to Photoshop. You can get a sense of the capability from ourcoverage of the initial announcement
, but since then I’ve been able to go hands-on and create and print — a small, in-color 3D statue using Photoshop CC and the Shapeways printing service. The process was a little trickier than I anticipated, but the statue came out quite nicely.
Creating your model
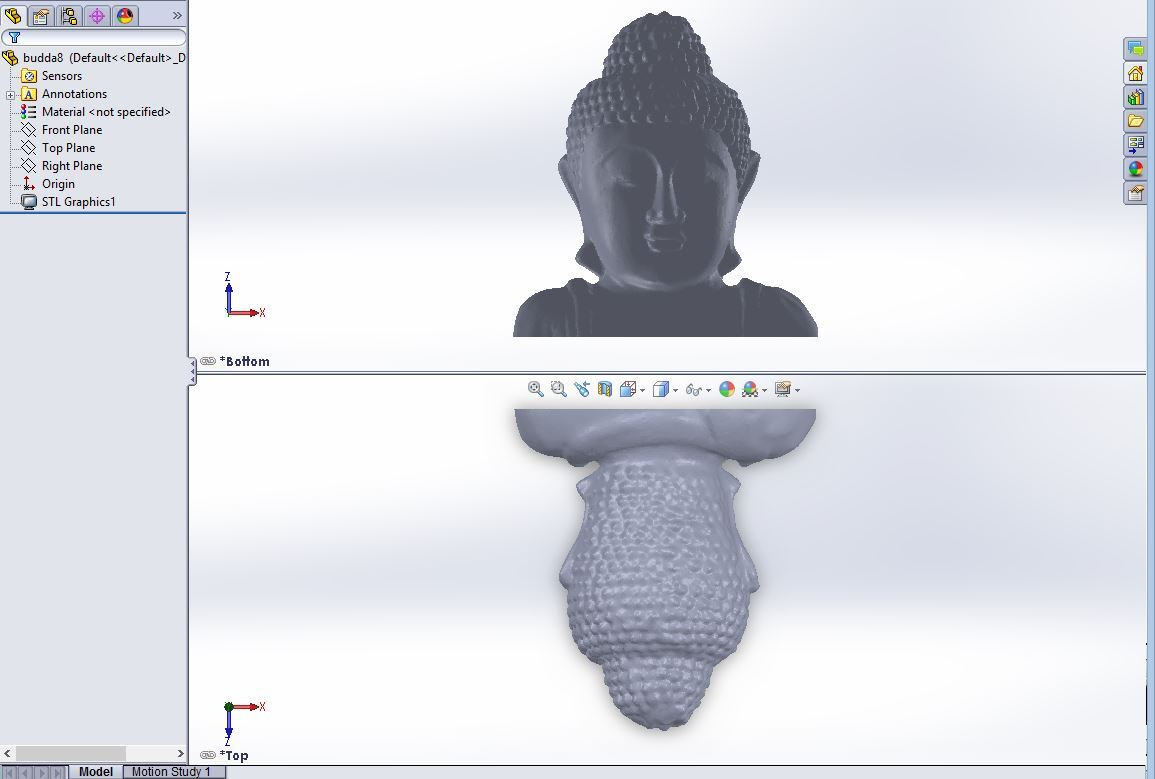
The process begins with a 3D model of the object you want to print. Photoshop has support for importing 3D objects, and creating textures on those objects, but it is not really a true 3D
modeling tool. So you’re likely to start your project by getting a model from an
online site, although you could use one or more of the simple object samples provided with Photoshop. You could also use a tool like the free Sketchup app from Google or the open-source Blender to create your model. Professionals may be willing to pay up for a high-end tool like Solidworks. In my case, I decided to use the same Thingiverse model of a Buddha that our sister site PC Magazine has used to test 3D printers. The model is monochrome, so this being a Photoshop project, the first thing I had to do was give it some color by painting it.
3D Painting
Photoshop’s 3D painting tools may be unfamiliar to many Photoshop users who have only used the program for images. They are much more sophisticated than Photoshop’s traditional image painting tools. Its 3D painting model not only incorporates the texture of the underlying material in how colors are applied, but also lets you set the way paint is applied. Typically you’ll be painting on what Photoshop calls the Diffuse surface, but you can also paint Specular highlights or change the Roughness of the image, for example. The paintbrush tools also have settings for how the paint falls off as the surface curves away from where you are painting. In essence, you can model many of the physical properties of a paintbrush on a 3D surface to create highly realistic objects.
Discovering lighting the hard way
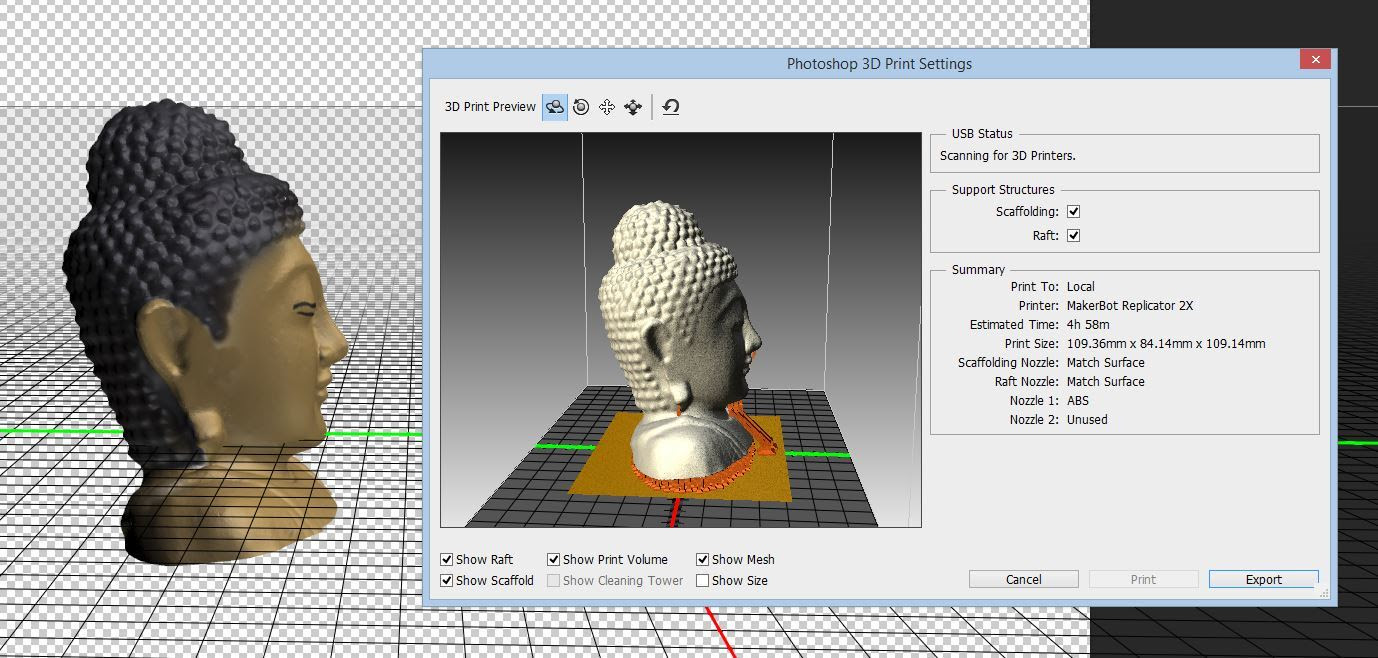
Since almost all 3D printing is done in single color materials, there typically hasn’t been any need to worry about either color or tonal values. As a result, 3D models tend to be lit in a way that makes them pleasing to view online — with the lighting completely ignored when the object is printed. However, since my goal was to print in color, the print driver had to decide how to handle the lighting in the model. I received a nasty surprise when my print preview image was almost black — the driver had literally turned off the lights. Even with Adobe’s help, there didn’t seem to be a way to change that behavior, so I needed to lower the intensity of the lights in Photoshop and completely repaint the image. I would have thought that a simple Curves layer would have accomplished the same thing, but it doesn’t work
that way when you’re doing 3D printing.
No comments:
Post a Comment